Keyboard can be really easy and quick way to manage your Mac OS X. Keyboard Shortcuts in Mac OS X are available in two different ways. Application specific Keyboard Shortcuts are really useful and many times similar application keyboard shortcuts are exposed by various applications giving an impression that specified keyboard shortcut on Mac OS X is a global keyboard shortcut. On the other hand global keyboard shortcuts are the keyboard shortcuts exposed by the Mac OS X and work irrespective of the application with focus.
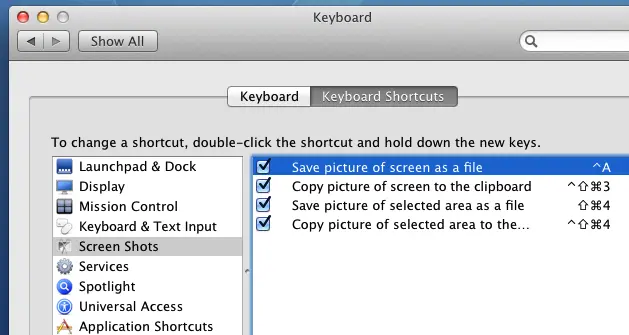
Configure or View Mac OS X Keyboard Shortcuts
The Global Keyboard Shortcuts on Mac work irrespective of the application with focus. In case you do feel that some keyboard shortcut can save you time and efforts, open up System Preferences, locate the Keyboard Icon and open it. It should display a screen like as displayed above from where you can view and change any of the keyboard shortcut. You do not need to memorize all the keyboard shortcuts and you can even change any of the keyboard shortcut to let you easily accomplish some Mac functionality.
Let’s take an example of capturing Screenshot on Mac and saving it to an image file on the Desktop. By default the global keyboard shortcut to capture a screenshot and save it as a file is Command + Shift + 3 which you can change in case you do want to capture screenshots multiple times and want to capture the screenshot using single or dual key combinations only as compared to the default global keyboard shortcut which requires you to press 3 keyboard keys. As displayed above the global keyboard shortcut to save picture of screen as a file has been changed to Ctrl + A.
In order to change any of the global keyboard shortcut, make sure it is enabled and the associated checkbox is checked. This Keyboard option of System Preferences on Mac OS X is divided into two parts. On the left hand you need to select the category of Keyboard Shortcuts and then select a specific keyboard shortcut from the right hand side. Once you have selected a single keyboard shortcut to change, press the Tab Key which would highlight the currently configured keyboard shortcut. Once the actual keyboard shortcut is selected, press the new keyboard shortcut on your keyboard and then press the Tab key again to make the changes.